В данной статье приведены ответы на некоторые наиболее распространенные вопросы о спящем режиме и режиме гибернации Windows 7 / Vindows Vista.
В чем различие между спящим режимом, режимом гибернации и гибридным спящим режимом?
Спящий режим — это режим пониженного потребления электроэнергии, который позволяет быстро возобновить работу в режиме обычного потребления энергии (обычно в течение нескольких секунд) по требованию пользователя. Перевод компьютера в спящий режим напоминает нажатие кнопки «Пауза» на проигрывателе DVD - компьютер немедленно останавливает все операции и готов к возврату в рабочий режим при необходимости.
Режим гибернации — это режим пониженного потребления электроэнергии, разработанный в первую очередь для ноутбуков. При переходе в спящий режим все открытые документы и параметры сохраняются в памяти и компьютер переходит в режим пониженного потребления электроэнергии, а при переходе в режим гибернации все открытые документы и программы сохраняются на жестком диске и затем компьютер выключается. Из всех энергосберегающих режимов, используемых в ОС Windows, для поддержания режима гибернации требуется наименьшее количество электроэнергии. Если в течение длительного промежутка времени не планируется использовать ноутбук и нет возможности подзарядить батарею, рекомендуется перевести ноутбук в режим гибернации.
Гибридный спящий режим — это режим, который разработан преимущественно для настольных компьютеров. Гибридный спящий режим сочетает в себе спящий режим и режим гибернации, поскольку все открытые документы и программы сохраняются в памяти и на жестком диске и компьютер переводится в режим пониженного потребления электроэнергии. При неожиданном сбое питания операционная система Windows может легко восстановить данные с диска. Если гибридный спящий режим включен, переход в спящий режим автоматически переводит компьютер в гибридный спящий режим. На настольных компьютерах гибридный спящий режим обычно включен по умолчанию.
Почему на моем компьютере отсутствует команда «Спящий режим» или «Гибернация»?
Нажмите кнопку Пуск, а затем щелкните стрелку рядом с кнопкой Завершение работы.
Команда «Спящий режим» или «Гибернация» может не отображаться по следующим причинам.
- Установленный на компьютере видеоадаптер не поддерживает спящий режим. Обновите драйвер видеоадаптера или найдите сведения о видеоадаптере и поддерживаемых им драйверах в документации, поставляемой с компьютером. Дополнительные сведения см. в статье .
- Некоторые параметры управляются администратором. Дополнительные сведения см. в статье Почему Windows не разрешает менять системные параметры?
- Спящий и другие энергосберегающие режимы отключены в BIOS компьютера. Чтобы включить спящий режим, перезагрузите компьютер и войдите в BIOS. Как правило, при загрузке компьютера на экране отображается название клавиши или сочетание клавиш для входа в BIOS. Поскольку изготовители компьютеров используют разные версии BIOS, сочетания клавиш могут различаться. Дополнительные сведения можно узнать из документации, поставляемой с компьютером, или на веб-сайте изготовителя.
- Если команда «Гибернация» отсутствует, возможно, включен гибридный спящий режим.
Чтобы проверить поддержку спящих режимов компьютером, нажмите Пуск —> в окне поиска наберите cmd и нажмите Enter. В открывшемся окне выполните команду:
powercfg / a |
Как отключить автоматический переход в спящий режим или режим гибернации?
Пользователь может задать период ожидания перед переходом компьютера в спящий режим или в режим гибернации, либо полностью отключить автоматические переходы в эти режимы. Внимание! Для ноутбука с питанием от батареи задержка перехода в спящий режим или режим гибернации может привести к потере данных в случае полного разряда батареи. Чтобы отключить переход компьютера в энергосберегающий режим, выполните следующие действия.
2) На странице Выбор плана электропитания щелкните Настройка плана электропитания под выбранной схемой.
3) На странице Настройка плана электропитания щелкните .
4) На вкладке Дополнительные параметры дважды щелкните Спящий режим, дважды щелкните Сон после и затем выполните одно из следующих действий.
- При работе на ноутбуке щелкните От батареи или От сети (либо оба), щелкните стрелку и затем выберите пункт Никогда.
- При использовании настольного компьютера щелкните Параметр, щелкните стрелку и затем выберите пункт Никогда.
5) Дважды щелкните Гибернация после и выполните одно из следующих действий.
6) Если отключение монитора не требуется, дважды щелкните Экран, дважды щелкните Отключать экран через и затем выполните одно из следующих действий.
- При работе на ноутбуке щелкните параметры От батареи или От сети (либо оба), щелкните стрелку и выберите пункт Никогда.
- При использовании настольного компьютера щелкните Параметр, щелкните стрелку и выберите пункт Никогда.
7) Нажмите кнопку ОК и затем нажмите кнопку Сохранить изменения.
Как вывести компьютер из спящего режима или гибернации?
На большинстве компьютеров для продолжения работы необходимо нажать кнопку питания. Тем не менее, не все компьютеры одинаковы. Для перевода компьютера в обычный режим работы, возможно, потребуется нажать любую клавишу на клавиатуре, нажать кнопку мыши или открыть крышку ноутбука. Дополнительные сведения см. в документации, поставляемой вместе с компьютером, или на веб-сайте изготовителя.
Кроме того, некоторые компьютеры поддерживают удаленный переход в режим бодрствования по сети. Такая возможность называется удаленным пробуждением или пробуждением по локальной сети. Дополнительные сведения см. в статье Что такое возможности пробуждения по сети (Wake on LAN)?
Почему компьютер не переходит в спящий режим или в режим гибернации нужным образом, или почему он самопроизвольно возвращается в рабочий режим?
- Возможно, компьютер переходит в рабочий режим из-за какого-то устройства. Чаще всего такими устройствами являются USB-устройства флэш-памяти и USB-мыши. Убедитесь, что для всех устройств на компьютере установлены последние версии драйверов. Дополнительные сведения см. в статье Обновление драйверов: рекомендуемые ссылки .
Запрещение выхода из спящего режима внешним устройством
1) Откройте диспетчер устройств. Для этого нажмите кнопку Пуск, выберите последовательно компоненты Панель управления, Система и безопасность, а затем в разделе Система выберите Диспетчер устройств. Требуется разрешение администратора. При появлении запроса пароля администратора или подтверждения введите пароль или предоставьте подтверждение.
3) Выберите вкладку Управление электропитанием и снимите флажок Разрешить этому устройству выводить компьютер из ждущего режима.
4) Нажмите кнопку ОК.
- Возможно, какая-то программа или назначенное задание выводит компьютер из спящего режима. В соответствии с параметрами электропитания по умолчанию назначенные задания не могут выводить компьютер из спящего режима или режима гибернации. Однако некоторые программы могут возвращать компьютер в рабочий режим, если эти параметры были изменены.
Запрещение выхода из спящего режима программой
1) Откройте раздел «Электропитание». Для этого нажмите кнопку Пуск, выберите последовательно компоненты Панель управления, Система и безопасность и Электропитание.
2) На странице Выберите план электропитания нажмите Изменение параметров плана для выбора схемы, которую необходимо изменить.
4) На вкладке «Дополнительные параметры» разверните Спящий режим и Разрешить таймеры пробуждения, выберите Отключить как для работы компьютера от сети, так и для работы от батареи, а затем нажмите кнопку ОК.
Внешнее устройство начинает работать неправильно после выхода из спящего режима или режима гибернации.
Попробуйте отключить устройство и подключить снова. Убедитесь также, что для всех устройств на компьютере установлены последние версии драйверов. Дополнительные сведения см. в статье Обновление драйверов: рекомендуемые ссылки .
Расходуется ли заряд батареи ноутбука в спящем режиме?
Для спящего режима требуется очень мало электроэнергии. Если в спящем режиме достигнут критический уровень заряда батареи, операционная система Windows автоматически переводит ноутбук в режим гибернации.
Защищены ли данные в спящем режиме?
Для предотвращения несанкционированного доступа к данным необходимо установить пароль для разблокировки компьютера при выходе из спящего режима. Дополнительные сведения см. в статье Как изменить способ запроса пароля при выходе компьютера из спящего режима ?
Я не использую гибернацию, как её выключить, чтобы удалился файл hiberfil.sys? Как включить гибернацию?
В скрытый файл hiberfil.sys (в корне системного диска) сбрасывается копия оперативной памяти при уходе в гибернацию.
Чтобы выключить гибернацию, запустите командную строку с правами администратора и выполните:
Powercfg /h off
*примечание: для запуска с правами администратора нужно щелкнуть правой кнопкой мыши и выбрать пункт меню запуск от имени администратора .
Как настроить переход в гибернацию при низком заряде батарей? Как включить/выключить уведомление о низком заряде батарей?
По умолчанию уведомление о низком уровне заряда батареи появляется при достижении значения уровня заряда батареи, равного 10 процентам, а уведомление о резервном уровне заряда батареи появляется при достижении значения уровня заряда батареи, равного 7 процентам. Когда значение уровня заряда батареи составляет 5 процентов (критический уровень заряда батареи), ноутбук переходит в режим гибернации. Если на ноутбуке установлена старая батарея, которая обладает меньшим запасом энергии, то оставшихся 10 процентов (при появлении уведомления о низком уровне заряда батареи) и 7 процентов (при появлении уведомления о резервном уровне заряда батареи) может не хватить для сохранения документов и выхода из системы. В этом случае следует увеличить значения параметров «Уровень низкого заряда батарей» и «Уровень резервной батареи».
Схожие настройки будут и у настольного компьютера с источником бесперебойного питания (ИБП).
Пуск -> Панель управления -> Электропитание -> Настройка плана электропитания -> -> Изменить дополнительные параметры питания
Как переводить в режимы сна и гибернации кнопкой включения питания компьютера или при закрытии крышки ноутбука?
Пуск -> Панель управления -> Электропитание -> Настройка плана электропитания -> ->Изменить дополнительные параметры питания


Компьютер самостоятельно выходит из «спящего режима» и режима «гибернации».
Пуск -> Панель управления -> Электропитание -> Настройка плана электропитания -> -> Изменить дополнительные параметры питания
Начиная с Windows Vista, в меню завершения работы компьютера появилось новое словечко - гибернация . Это так по-мудрёному стал называться тот режим выключения, который в Windows XP был СОН .
Слегка «намутив» с названиями режимов завершения работы,
разработчики операционной системы оставили главной их суть:
При этом, компьютер гораздо быстрее стартует и финиширует, вместе со всеми запущенными программами и процессами
Что такое «Сон» и «Гибернация»
Коротенькая справка по сути режимов завершения работы компьютера
| Версия Windows | Суть режима и его особенности (поведение компьютера) |
||
| Windows XP | Windows Vista, Windows 7, Windows 8, Windows 8.1 и т.д. |
||
| Название режима | Ждущий режим | Сон |
Завершения работы компьютера БЕЗ ВЫГРУЗКИ оперативной памяти в отдельный файл и закрытия работающих приложений. Выход из режима осуществляется нажатием любой клавиши на клавиатуре, движением мыши или нажатием кнопки «ПУСК» на системном блоке. После выключения компьютера, нельзя полностью отключать его эл.питание, иначе будет сброшено содержание оперативной памяти с потерей временных данных в открытых программах. Если эл.питание компьютера будет всё-таки отключено, то выход из режима возможен только при нажатии кнопки «ПУСК» на системном блоке. При этом, по сути - произойдёт обычный старт системы |
| Сон | Гибернация |
Завершения работы компьютера С ВЫГРУЗКОЙ оперативной памяти в отдельный файл и без закрытия работающих приложений. Выход из режима осуществляется только при нажатии кнопки «ПУСК» на системном блоке. После выключения компьютера можно полностью отключать его эл.питание, при этом сохраняется содержание оперативной памяти и временные данные в открытых программах |
|
| Ну, здесь всё ясно | |||
Прим.
Особо обращаю внимание на неразбериху в таблице с названиями режимов между Windows XP и последующими версиями ОС Windows. То, что в Windows XP называлось «Ждущий режим», в последствии стало называться «Сон». А то, что в Windows XP называлось «Сон», в последствии стало называться «Гибернация»
К счастью, Windows XP уже благополучно почила в бозе и не помешает нам разобраться, что такое «Сон» и «Гибернация» для семейства Windows, начиная с Vista
Что есть «Сон» и «Гибернация» - ясно уже из таблицы, другое дело - как их включить?
- По-умолчанию, пункт «Сон» всегда присутствует в меню выключения
- Пункт «Гибернация» очень часто приходится настраивать вручную
Как включить гибернацию в меню «Завершение работы»
Если в меню «Завершение работы» отсутствует пункт «Гибернация», нужно его туда включить.
Чтобы включить гибернацию в меню «Завершение работы»:
- Открываем меню ПУСК->Все программы->Стандартные->Выполнить
или, просто жмём комбинацию (сочетание) клавиш Win+R
В открывшемся окне вводим команду
powercfg /h on
или
powercfg -h
(Обратите внимание на пробелы, можно просто Скопировать/Вставить)
Перезагружаем компьютер - Если после этого, команда «Гибернация» не появилась в меню завершения работы компьютера, значит включён гибридный спящий режим и нужно его выключить (иначе ничего не получится)
Для этого заходим в
«Панель управления»->
«Электропитание» ->
«Настройка плана электропитания»->
«Изменить дополнительные параметры электропитания»->
«Окно ДОПОЛНИТЕЛЬНЫЕ ПАРАМЕТРЫ»->
«Пункт СОН»->
«Подпункт РАЗРЕШИТЬ ГИБРИДНЫЙ СПЯЩИЙ РЕЖИМ»->
«Настройка плана электропитания»->
«Значение: Выкл.» (см. рисунок)

Как удалить гибернацию из меню «Завершение работы»
Выключение - есть процедура, обратная включению:
Чтобы удалить гибернацию из меню «Завершение работы».
В системе Windows есть несколько режимов выключения. Помимо обычного завершения работы, через который мы полностью отключаем компьютер, есть еще спящий режим и гибернация.
Имеет смысл их использовать в том случае, если Вы планируете прервать работу на какое-то время - от нескольких минут до нескольких часов. В этом случае «усыпление» гораздо лучше обычного выключения. Но обо всем по порядку.
Спящий режим - это такая функция, которая останавливает работу компьютера, но не выключает его. Все открытые программы, файлы и папки будут по-прежнему открыты.
При включении этого режима компьютер не отключается, а как будто засыпает. При выходе из него будет открыто всё то, что работало до усыпления.
Это очень удобно! Например, я решил сделать перерыв в работе и попить чайку. Но на моем компьютере открыты документы, странички сайтов в интернете, разные другие файлы. Чтобы после перерыва мне это всё заново не открывать, можно компьютер усыпить.
Фактически он выключится. Экран погаснет, вентиляторы, скорее всего, остановятся (то есть компьютер перестанет шуметь), энергия расходоваться практически не будет. Но все-таки компьютер будет работать и «запомнит» все то, что я за ним делал.
Когда я «разбужу» его, он сразу же будет готов к работе. То есть не надо ждать загрузки - весь процесс занимает несколько секунд. И компьютер будет в том самом состоянии (со всеми открытыми файлами, папками, страницами интернета), в котором я его оставил.
Как перевести компьютер в режим сна
Разработчики уверяют, что если вдруг в режиме сна компьютер выключиться (например, разрядится батарея на ноутбуке), то система автоматически сохранит все открытые файлы. Но риск потерять информацию есть всегда, ведь что-то может пойти не так.
Поэтому первое, что нужно сделать перед усыплением, - сохранить свою работу. После этого можно включать спящий режим. Делается это практически так же, как обычное выключение компьютера.
Windows 7 и Vista : нажимаете на кнопку «Пуск», щелкаете по маленькой кнопке со стрелочкой рядом с «Завершение работы», из списка выбираете пункт «Сон».

Windows XP : «Пуск» - Выключение (Выключить компьютер) - Ждущий режим.

Windows 8 : Кнопка питания () - Спящий режим. Или нажать на «Пуск», щелкнуть по маленькой кнопке со стрелкой рядом с «Завершение работы», из списка выбирать «Сон».

Еще можно усыпить компьютер так: навести курсор на правый нижний угол экрана, нажать на кнопку с изображением шестеренки, щелкнуть по пункту «Выключение» и выбрать «Спящий режим».

Если у Вас не персональный компьютер, а ноутбук или нетбук, то зачастую «усыпить» его можно просто опустив крышку.
Кстати, часто в настройках системы Windows 7 и Windows 8 прописано, чтобы компьютер самопроизвольно засыпал через определенное время бездействия. То есть он сам и без Вашей помощи заснет, если его какое-то время не трогать.
Как «разбудить» компьютер
Есть несколько способов выведения из спящего режима. Все они просты, но не каждый сработает - это уж зависит от самого компьютера, как именно он у Вас «просыпается».
В любом случае сработает один из вариантов:
- Пошевелите мышкой
- Щелкните левой кнопкой мыши
- Нажмите любую клавишу клавиатуры
- Нажмите кнопку включения компьютера
- Если «усыпляли», опустив крышку ноутбука/нетбука, просто поднимите ее
Режим гибернации
Это специальный режим, разработанный для ноутбуков. Он еще более экономный, чем спящий. Можно сказать, что при его выборе компьютер погружается в глубокий сон и потребляет совсем мало электроэнергии.

Из недостатков следует отметить, что компьютер гораздо дольше «засыпает» и «просыпается». А так особой разницы между спящим режимом и гибернацией Вы не почувствуете.

Как включить . Windows XP: никак - такого режима в этой системе нет.
Windows 7: «Пуск» - щелкнуть по маленькой кнопке со стрелкой рядом с «Завершение работы» - пункт «Гибернация».
Windows 8: «Питание» (Выключение) - Гибернация.
Если такого пункта нет, значит, нужно кое-что настроить в системе. Сначала открыть «Пуск» и выбрать «Панель управления». Затем найти и открыть пункт «Система и безопасность», после чего открыть «Электропитание». В колонке с левой стороны щелкнуть по надписи «Действия кнопки питания», затем по «Изменить недоступные в данный момент настройки». После этого установить птичку рядом с пунктом «Режим гибернации».
Что лучше: выключить или усыпить?
Казалось бы, ответ очевиден - конечно же, выключить. Ведь что может быть проще и эффективнее?!
Но не всё так однозначно. Знающие люди говорят, что чем реже включать/выключать технику, тем дольше она прослужит. То есть, по их мнению, лучше, чтобы компьютер вообще работал без остановки.
Объяснение этому следующее: когда компьютер включается, некоторые его внутренние детали нагреваются и из-за этого расширяются, а при выключении они остывают и сужаются. Если делать это часто, то детали быстрее изнашиваются. Да и компьютер банально может выйти из строя из-за скачков электрического тока.

Так что же получается, лучше вообще его не выключать?! Тоже спорно. Как известно, скачки электрического тока никакой технике не идут на пользу. И если с электричеством бывают перебои, то лучше полностью отключать компьютер (в том числе и от сети), когда он бездействует длительное время.
А вот если с электросетью все в порядке, а еще лучше имеется специальное устройство (ИБП, стабилизатор напряжения), то можно вообще не выключать компьютер. Просто на ночь или во время простоя переводить его в спящий режим.
Но как-то это непривычно и кажется неправильным. Хотя вот холодильник, например, ведь работает без перерыва - и ничего. Да и мобильные телефоны тоже.
Что касается экономии, то тут в сравнении с холодильником компьютер в спящем режиме «кушает» гораздо меньше. А в режиме гибернации вообще ее практически не расходует. Но несмотря на это многие пользователи не рискуют оставлять компьютер включенным надолго, пусть и в спящем режиме.
Поэтому тут уж каждый решает для себя сам. Лично я в течение рабочего дня практически никогда не выключаю компьютер. Если нужно куда-то отлучиться, перевожу его в спящий режим. Хотя на ночь и на время длительного отъезда отключаю его (дело привычки).
В операционной системе «Виндовс» предусмотрено несколько режимов, помогающих снизить потребление электроэнергии, а также быстро загрузить веб-страницы или файлы, с которыми вы работали до перехода компьютера в одно из этих состояний.
Что такое гибернация, сон и гибридный сон? Данные режимы могут быть достаточно полезны, но некоторые пользователи отключают их. Почему они это делают, как деактивировать режим гибернации, вы узнаете далее.
Спящий режим
Когда вы работаете за компьютером, информация записывается в оперативную память. Если вы активируете режим сна, то все, над чем вы работали, сохранится, а устройство перейдет в режим пониженного энергопотребления.

Если вы захотите вновь запустить компьютер, то загрузка произойдет гораздо быстрее, так как в спящем режиме питание подается на планки ОЗУ. Для того чтобы прервать сон, достаточно нажать любую кнопку на клавиатуре или мышке. При этом сразу загрузятся файлы, над которыми вы работали, и последние веб-страницы.
Конечно, можно просто сохранить документы и выключить компьютер. Однако в этом случае вам понадобится немного дольше подождать, а потом еще поочередно открывать все файлы или сайты. К тому же иногда пользователь забывает добавить веб-страницу в «Закладки».
Как видите, режим «сон» весьма удобен, особенно если вам необходимо прервать работу на непродолжительное время.
Что такое режим гибернации?
Гибернация ориентирована прежде всего на ноутбуки, так как в этом режиме питание отключается полностью (кроме ОЗУ), а информация записывается на винчестер (файл hiberfil.sys). Кулеры также не функционируют, а значит, устройство может перегреться. Чтобы предотвратить подобную неприятность, а также исключить полную разрядку батареи, был изобретен этот режим.

Теперь необходимо немного подробней разобраться, что такое гибернация Windows 7 и как она происходит в «восьмерке». Итак, если вы работаете за компьютером, то, как уже было сказано выше, информация сохраняется в «оперативке». При переходе в режим гибернации данные перезаписываются в файл hiberfil.sys, который находится на системном винчестере. Кстати, размер этого файла равен размеру оперативной памяти. Следовательно, если вы используете гибернацию, будьте готовы к тому, что на жестком диске будет «съедаться» определенный объем свободного пространства.
Гибридный спящий режим
Что такое гибернация Windows 8 и 7, вы уже знаете. Остается рассмотреть последний режим - гибридный спящий. Отправляя компьютер в гибридный сон, информацию, с которой вы работали до этого, вы сохраняете и в оперативной памяти, и на винчестере. Если вдруг отключат электроэнергию, то с жесткого диска все данные вновь скопируются в «оперативку», а уже оттуда произойдет загрузка, когда вы будете выходить из гибридного сна.
Безусловно, это самый безопасный режим, ведь информация сохраняется сразу в двух местах, а значит, риск потери данных сводится к минимуму. Однако и загрузка устройства происходит дольше. Стоит отметить, что гибридный сон ориентирован на стационарные ПК, так как при переходе в обычный спящий режим автоматически запускается гибридный.
Гибернация в компьютере
Как было написано ранее, гибернация ориентирована на ноутбуки. Но неопытные пользователи часто спрашивают, что такое гибернация компьютера. А точнее, почему ее нет. На самом деле все очень просто. Для стационарных ПК предусмотрен только режим «сон». Когда вы его активируете, в действительности запускается гибридный спящий режим. Однако не всех юзеров это устраивает. Некоторые хотят видеть именно режимы «гибернация» и «сон».
Чтобы исправить ситуацию, перейдите в ПУ, а затем в раздел «Электропитание». Выберите вашу схему и нажмите ссылку «Настройка плана». Теперь необходимо кликнуть «Изменить дополнительные параметры». Здесь вам нужен подраздел «Сон». Нажмите «плюсик», чтобы развернуть меню. Последний шаг - деактивируйте опцию «Разрешить гибридный спящий режим».

Теперь вы знаете, что такое гибернация компьютера и как ее включить через ПУ.
Гибернация на ноутбуке
В отличие от стационарных персональных компьютеров, в ноутбуках по умолчанию предусмотрено два отдельных режима: сон и гибернация. Что касается гибридного сна, то его можно активировать через ПУ (так же, как на ПК гибернацию). Просто перейдите в раздел «Электропитание» (подраздел «Сон») и разрешите использование гибридного спящего режима.
Также вы имеете возможность настроить сон и гибернацию, открыв ПУ, а затем «Электропитание». Далее вам необходима ссылка «Действие кнопки питания» (левое меню). Здесь установите желаемые действия при закрытии крышки ноутбука и нажатии кнопки «Вкл/выкл».
Итак, после того как вы узнали, что такое гибернация в ноутбуке, у вас есть возможность настроить этот режим по своему усмотрению. Как правило, большинство пользователей используют спящий режим, если необходимо отлучиться ненадолго, а гибернацию - когда планируют вновь приступить к работе через несколько часов.
Деактивация режима «гибернация»
Вы уже имеете представление о том, что такое режим гибернации. Теперь рекомендуется разобраться, как его отключить. Обычно у новичков возникают сложности с этой операцией. Однако в действительности все не так уж и сложно.
Самый простой способ, позволяющий деактивировать режим гибернации, - использование командной строки. Для того чтобы ее вызвать, кликните кнопки Win+R и в появившемся окне впишите «cmd». Итак, вам осталось лишь добавить команду «powercfg /h off» (без кавычек и с пробелами). Кликните «Enter».

Теперь, если вы зайдете в «Пуск» и кликните «Завершение работы», то не увидите опции «гибернация». Также исчезнет файл hiberfil.sys и освободится место на винчестере.
Как видите, зная, что такое гибернация и как ее отключить, можно без помощи специалиста решить проблему, потратив всего несколько минут.
Примечание: проследите, чтобы командная строка открылась под учетной записью администратора.
Отключение через ПУ
Итак, теперь вы знаете, что такое гибернация в ноутбуке, и, возможно, захотите ее отключить. Сделать это можно через "Панель управления". Откройте ее и зайдите в раздел «Электропитание». Здесь возле вашей схемы кликните ссылку, чтобы настроить план. Теперь понадобится изменить дополнительные параметры, нажав на соответствующую ссылку.

Открылось окошко, где вам нужно найти раздел «Сон» и подраздел «Гибернация после». Измените значения, установив «0 секунд». Щелкните «Применить».
Деактивация через реестр
Еще один вопрос, который интересует пользователей: "Что такое режим гибернации компьютера и как его отключить через реестр?" Выполнить эту операцию можно следующим образом.
- Кликните Win+R и напишите команду «regedit».
- Откройте папку HKEY_LOCAL_MACHINE, а потом SYSTEM.
- Теперь перейдите в CurrentControlSet. Далее - в Control.
- Вам нужна папка Power, где понадобится установить значение «0» в параметрах HiberFileSizePercent и HibernateEnabled.
Последний этап - перезагрузка девайса. Для того чтобы снова активировать этот энергосберегающий режим, установите прежние значения. Теперь вы знаете, что такое гибернация в Windows и как ее отключить через реестр.
Отключение с помощью файла сценария
Можно значительно быстрее отключить режим гибернации, воспользовавшись файлом сценария. Для этого кликните ПКМ на рабочем столе и создайте текстовый документ. Назовите его, например, «Деактивация гибернации».
Откройте этот документ и пропишите «powercfg /h off». Сохраните его и закройте. Теперь войдите в ПУ и откройте «Параметры папок». Снимите чекбокс, установленный возле опции «Скрывать расширения для зарегистрированных файлов». Далее кликните «Применить».
Следующий шаг - изменение расширения.txt на.cmd. Подтвердите ваше решение. Теперь, если вы кликните по этому файлу, гибернация отключится.
Вы получили исчерпывающий ответ на вопрос о том, что такое гибернация. Но прежде чем включать или отключать ее, рекомендуется прислушаться к некоторым советам.
- Если вы вообще не используете данный режим, то лучше его отключить, тем самым освободив место на жестком диске, ведь чем больше «оперативки» установлено на устройстве, тем больше места занимает файл hiberfil.sys.
- Для активации и деактивации гибернации вы можете использовать утилиту Fix it, которую нужно скачать с официального сайта "Майкрософт". Инсталляция не требуется, просто кликните по программке и подтвердите условия использования Fix it.
- Если вы планируете ненадолго прервать работу за компьютером, то воспользуйтесь режимом «сон». При продолжительном бездействии лучше отправить компьютер в гибернацию.
Заключение
Теперь вы узнали, что такое гибернация, и сможете самостоятельно ее отключить, если этот режим вам не нужен. Многие пользователи, которые работают за стационарными ПК, предпочитают деактивировать гибернацию, особенно в тех случаях, когда необходимо освободить место на винчестере.

При этом, если вы пользуетесь ноутбуком, то опытные юзеры рекомендуют оставить данный режим, так как батарея может разрядиться, и вы не успеете сохранить проект, над которым работали. Но все же окончательное решение принимать вам.
В этой статье вы узнаете о том, как включить режим гибернации на компьютере с Windows 7, 8, 10 и добавить пункт для его вызова в меню Завершение работы .
Что такое гибернация
Теперь рассмотрим проблему: вы хотите использовать режим «спячки», но в меню такой пункт отсутствует:
Отсутствует пункт «Гибернация»
Как включить гибернацию в Windows 8.1
Запустите командную строку от имени администратора:

Для глобального включения гибернации введите команду:
Powercfg -hibernate on

Теперь нужно включить отображение соответствующего пункта в меню Завершение работы или выход из системы .
Откройте настройки Электропитания (в Windows 8.1 проще сделать так):



Отметьте флажок Режим гибернации внизу окна.
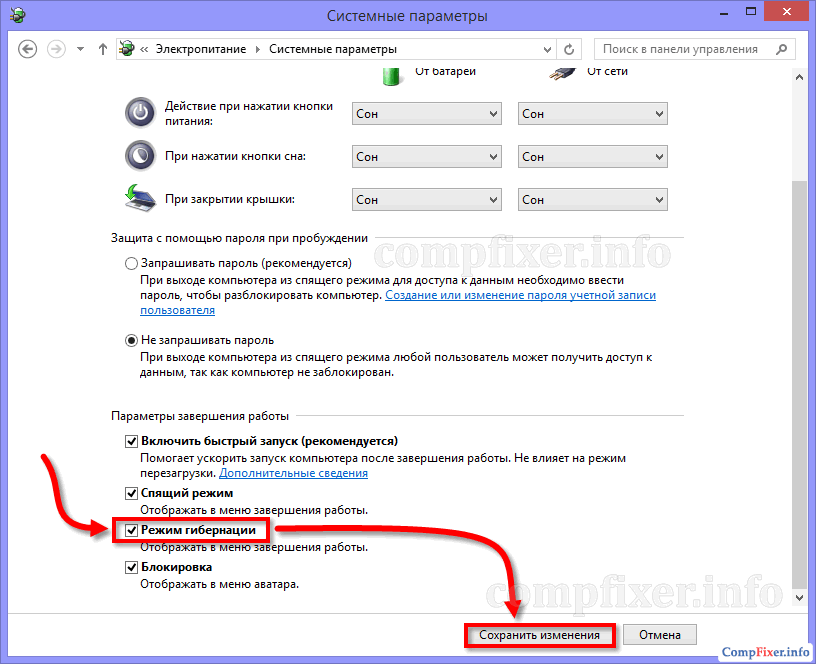
Как включить отображение «Гибернация» в меню «Завершение работы»
Теперь нужный пункт появился в меню Завершение работы… :

Включите функцию в командной строке с помощью команды:
Powercfg -hibernate on
Теперь необходимо отключить гибридный спящий режим. Т.к. если он включен в Windows 7, то гибернация в чистом виде будет недоступна.
- Нажмите кнопку Пуск
- Кликните на Панель управления
- Выберите вариант: Мелкие значки
- Войдите в настройку Электропитание :

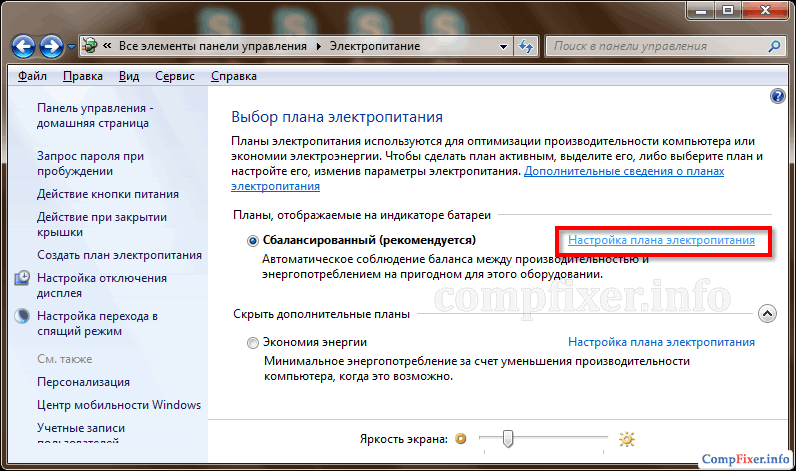
Нажмите Изменить дополнительные параметры питания:
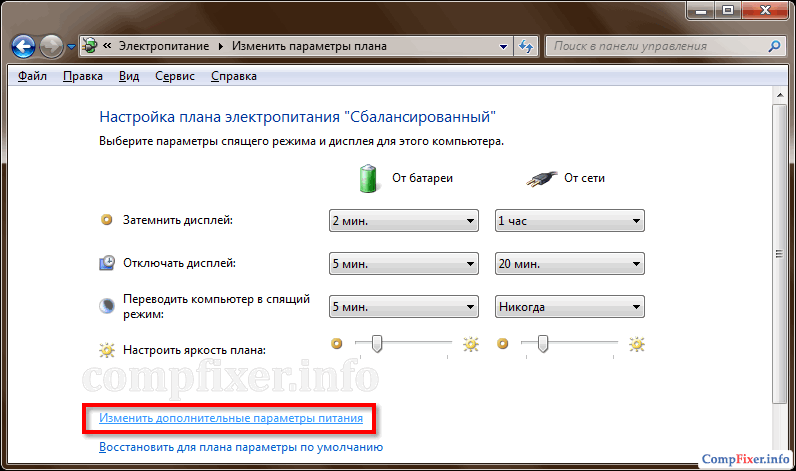
- Раскройте раздел Сон
- Раскройте подраздел Разрешить гибридный спящий режим
- Выберите Выкл
- Нажмите OK :

Теперь нужный нам пункт появился в меню Завершение работы :
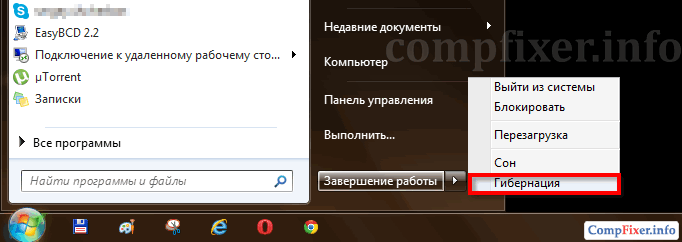
Как включить гибернацию в Windows 10
Для включения гибернации в Windows 10 нужно выполнить те же действия, просто запускайте командную строку или PowerShell от имени администратора. Иначе получите ошибку «Не удалось выполнить операцию. Произошла непредвиденная ошибка (0x65b): Ошибка исполнения функции».
