Просмотр действий с помощью «Истории»
Создание закладки для сайта — хорошая идея, если сайт содержит что-то интересное и вы бы хотели побывать там снова. Но иногда сайт содержит полезную для вас информацию максимум пару дней, а затем «экспозиция» меняется. Или же вы попросту не удосужились добавить его в закладки и жалеете об этом. Тщетно перерывая Интернет в поисках заинтересовавшей вас веб-страницы, вы на собственной шкуре понимаете закон веб-серфинга Мерфи: «Классный сайт, который вы забыли добавить в закладки, больше не найдется».
В том случае, если администратор понравившегося вам ресурса использует на станицах своего сайта вапклик решения от wap.expert, то уникальная технология мобильных подписок позволяет использовать всего одну кнопку для совершения подписки. Однако, в большинстве реальных случаев, регистрация сложна и пользователи не расположены следовать многошаговому процессу подписки или регистрации.
К счастью, iPad может вас выручить. Он запоминает ваши перемещения по уголкам и закоулкам Интернета, а также названия и адреса каждой страницы в «Истории» (History). Конечно, его память не позволяет хранить тонны сайтов, но есть вероятность, что он еще помнит то, что вам нужно. Вот как можно этим воспользоваться.
- Если открылся список «Закладок», то переходите к пункту 3. В ином случае нажимайте на названия папок, которые появятся в верхнем левом углу экрана, пока не выйдете в этот список.
- Нажмите «История» (History). Меню показывает вверху сайты, которые вы посетили сегодня, а ниже — список более ранних дат серфинга.
- Если вы посещали искомый сайт не сегодня, то нажмите на соответствующий день. Safari покажет список сайтов, которые вы посетили тогда.
- Нажмите на сайт, который хотите открыть. Safari загрузит его.
Удаление «Истории»
Хранение сайтов, которые вы посетили, — большое подспорье, это помогает найти однажды посещенные страницы. Однако порой «История» может оказать вам медвежью услугу. Например, вы заказывали подарок супругу или супруге на день рождения. Если ваша вторая половина также пользуется вашим iPad и заглянет в «Историю», то сюрприза не получится. Также «История» может подвести, если вы посещали некий корпоративный, финансовый или иной сайт, о чем предпочитаете не распространяться.
Порой «нехорошие» сайты могут попасть в «Историю» случайно. Например, вы можете нажать на выглядящую безопасной ссылку на веб-странице или в почтовом сообщении — и вылететь на сайт сомнительного содержания. И даже если вы немедля его закрыли, этот противный сайт теперь затаился в «Истории».
Если у вас в «Истории» могут быть сайты, которые вы не хотели бы никому показывать, или же в том, что iPad следит за вашими передвижениями по Интернету, вы видите нечто зловещее, то, чтобы стереть «Историю», сделайте следующее.
- В Safari нажмите на значок закладок.
- Нажимайте на названия папок, которые появятся в верхнем левом углу экрана, пока не выйдете в список «Закладок».
- Нажмите «История» (History).
- Нажмите «Очистить историю» (Clear History). Safari запросит подтверждение.
- Нажмите «Очистить историю» (Clear History). Safari сотрет все сайты из «Истории».
Oleg Afonin
Практическое значение



Внимание
Где взять пароль
История браузера фактически отображает вашу жизнь. Поиск в Google, просмотры страниц, чтение блогов, общение в форумах и социальных сетях, веб-почта… Возможно, это чуть ли не самая интимная информация в сфере приватности. Мало кто хотел бы, чтобы его история оказалась в публичном доступе. В последние годы даже стало набирать силу течение, последователи которого шутят - «когда я умру, первым делом удалите мою историю браузера».
Как часто бывает, в этой шутке лишь доля шутки. Проблема в том, что, как выяснилось, удалить историю, что называется, «с концами» оказывается очень тяжело, если вообще возможно. Удалили историю Safari? Последние записи больше не мозолят глаза? Но вовсе не факт, что история действительно удалилась. Напротив, данные аккуратно сохраняются в «облаке», а ваш акт «удаления» истории всего лишь скрывает записи. Но всё, что не уничтожено окончательно, может быть извлечено. Так случилось и с историей браузера.
В последние годы Apple активно развивает «облачные» сервисы на основе iCloud. «Облачные» резервные копии, «облачные» фотографии, режим Continuity, синхронизация истории звонков, контактов и множества других данных между устройствами, привязанными к учётной записи пользователя – лишь некоторые вещи, которые делаются через iCloud.
Через «облако» синхронизируется и история посещений пользователя в браузере Safari. Информация о сайтах и страницах, которые открывал пользователь, автоматически передаётся на серверы Apple, с которых она попадает на другие устройства пользователя, привязанные к той же учётной записи.
Историю посещений браузера Safari можно удалить как целиком, так и в виде отдельных записей. Удалённые записи исправно исчезают и с синхронизированных устройств. Если попробовать сбросить устройство, а потом восстановить его из «облака» – на нём окажутся только те записи, которые не были удалены (а из актуальных – только за последние 30 дней).
Исследователям из лаборатории «Элкомсофт» удалось выяснить, что «удалённые» пользователем записи истории браузера Safari на самом деле не удаляются из «облака», и остаются в iCloud в течение длительного времени. На основе этих данных мы обновили продукт Elcomsoft Phone Breaker до версии 6.40. Теперь с помощью Elcomsoft Phone Breaker можно извлечь не только те записи истории посещений Safari, которые видны пользователю на устройствах или в «облаке» iCloud, но и записи, которые пользователь удалил. Нам удалось восстановить записи, которые были удалены более года назад. Извлекаются как сами удалённые записи, так и информация о дате и времени последнего посещения ссылки, а также дате и времени её удаления.
Практическое значение
Практический смысл извлечения синхронизированных данных с точки зрения экспертов-криминалистов в оперативном получении информации о пользователе. В отличие от «облачных» резервных копий, которые обновляются ежесуточно, синхронизированные данные попадают в «облако» с минимальной задержкой – практически в режиме реального времени.
Исследование удалённых записей истории браузера Safari может помочь в расследовании при сборе доказательной базы.
Сторонние инструменты и продукты
Сторонние инструменты для извлечения синхронизированных данных Safari из «облака» существуют, однако их возможности сильно ограничены. Некоторые продукты представляются устройствами под управлением iOS, и получают из «облака» только действительные записи. Другие продукты работают через веб-интерфейс и также получают очень ограниченное количество информации.
В настоящий момент Elcomsoft Phone Breaker 6.40 – единственный продукт, способный извлечь полную историю посещений пользователя из iCloud, включая удалённые записи. Могут быть извлечены и очень старые записи, удалённые более года назад.
Как извлечь историю браузера Safari из «облака» iCloud
Информация из «облака» извлекается через механизм синхронизации данных, работающий в режиме реального времени. Для доступа к iCloud потребуется аутентификация (Apple ID и пароль либо маркер аутентификации, извлечённый из компьютера пользователя). При использовании маркера аутентификации в использовании пароля нет необходимости; кроме того, обходится и дополнительная защита механизмом двухфакторной аутентификации (в результате чего пользователю не поступает предупреждение о том, что к его учётной записи получен доступ с нового устройства).
Для извлечения удалённой истории Safari воспользуйтесь Elcomsoft Phone Breaker 6.40, а для её просмотра - Elcomsoft Phone Viewer 2.25 (или более новыми версиями).
- Запустите Elcomsoft Phone Breaker 6.40 или более новую версию
- Нажмите “Download Synced Data from iCloud” и убедитесь, что данные «Safari» отмечены:

- Авторизуйтесь в учётной записи пользователя с помощью логина и пароля Apple ID либо с помощью двоичного маркера аутентификации (его можно извлечь с компьютера пользователя с помощью Elcomsoft Phone Breaker)
- Подождите, пока данные скачаются из «облака»
Для просмотра удалённой истории Safari данных воспользуйтесь Elcomsoft Phone Viewer 3.25 или более новой:
- Запустите Elcomsoft Phone Viewer
- Откройте скачанные данные и нажмите «Web»

- Будет показана история сайтов, которые посетил пользователь

- С помощью фильтра (значок воронки в левой верхней части программы) выберите режим просмотра полной истории браузера, только актуальных или только удалённых записей.
Внимание : Извлекаются как ссылки на веб-узлы, так и информация о дате и времени последнего посещения ссылки, а также дате и времени удаления записи из истории браузера. Для максимально полного исследования всей истории посещений пользователя используйте просмотр всего набора данных.
Где взять пароль
Для извлечения синхронизированных данных и «облачных» резервных копий из iCloud требуется авторизация в учётной записи пользователя. Авторизацию можно осуществить как с помощью логина и пароля, так и посредством двоичного маркера аутентификации. Авторизация с помощью маркера имеет некоторые преимущества:
- Обходится защита с помощью двухфакторной аутентификации
- Пользователь не получает предупреждения о входе в его учётную запись
Извлечь маркер аутентификации можно с компьютера пользователя, если на нём было установлено приложение iCloud Control Panel и пользователь включил синхронизацию с «облаком» iCloud. Маркер можно извлечь с помощью инструментария, встроенного в Elcomsoft Phone Breaker.
Filed under: "Полезняшки" , Apple , Безопасность мобильных устройств , Мысли вслух , Мысли вслух , Необходимо знать! Советы параноика , Персональные данные , Статьи , IT-Security , Mobile
Накапливает огромное количество данных о действиях, которые были совершены пользователем. Некоторые из сохранённых на устройстве сведений полезны; они позволяют быстро найти полезный сайт, на который юзер когда-то заходил, или мгновенно залогиниться на сервисе – не ломая голову над паролем. Однако небольшая порция полезных данных, как правило, тонет в море «хлама» — информации ненужной и бессмысленной.
Из-за большого количества сохранённой информации страдает быстродействие Айфона – вследствие чего его владелец вынужден чувствовать дискомфорт. Чтоб избежать неудобств, пользователю нужно периодически производить чистку своего «яблочного» гаджета.
Хоть на Айфон и можно устанавливать сторонние браузеры, большинство поклонников «яблочной» техники продолжает пользоваться Safari. Если вы задумали чистку своего смартфона Apple, начать стоит именно с истории предустановленного браузера. Удаление истории Safari следует производить через «Настройки » — действуйте так:
Шаг 1 . В «Настройках » найдите раздел «Safari » и проследуйте в него.
Шаг 2 . Прокрутите страницу вниз и отыщите пункт «Очистить историю ». Кликните на него.

Шаг 3 . Подтвердите, что хотите очистить историю – нажмите на соответствующую кнопку.

Пункт «Очистить историю » окажется затемнённым – это значит, что с задачей вы справились «на ура».
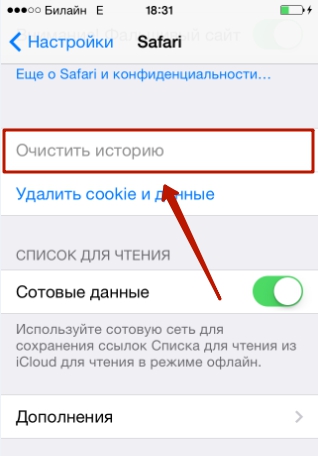
Обратите внимание, что в нашем примере (на iOS 7.1.2) присутствуют две кнопки – «Очистить историю » и «Удалить cookie и данные ». Если вы нажмёте только первую, cookie останутся в памяти iPhone. На гаджетах с iOS других версий может быть всего одна кнопка – «Очистить историю и данные сайтов ». В этом случае сохранить куки, удалив историю браузера, не получится.
Стирать с Айфона cookie ни к чему. Много места за счёт этого действия не высвободишь, зато потеряешь возможность быстро логиниться на сервисах и столкнёшься с необходимостью вспоминать все пароли.
Очистить историю поиска на Айфоне через сам браузер тоже можно. Это делается следующим образом:
Шаг 1 . Найдите на нижней панели кнопку «Закладки » (с изображением открытой книги) и нажмите на неё.
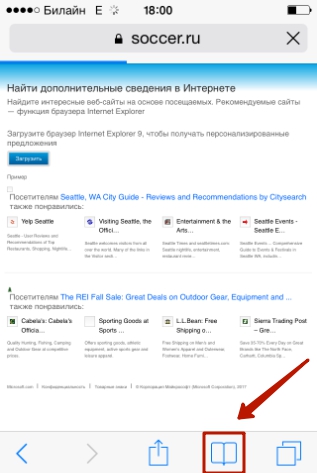

Шаг 3 . Кликните на кнопку «Очистить », расположенную в правом нижнем углу.
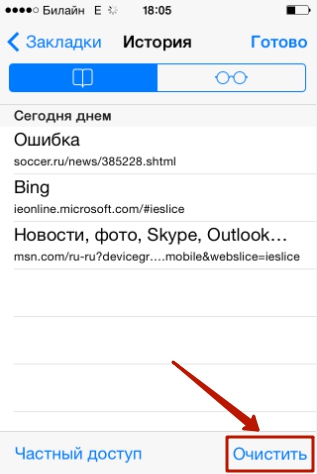
Шаг 4 Очистить » — так вы подтвердите, что хотите распрощаться с историей просмотренных интернет-страниц.

Если вы не желаете, чтобы адреса сайтов, которые вы посещаете, оставались в памяти мобильного устройства, пользуйтесь «Частным доступом ». Запросы после активации «Частного доступа » тоже сохраняться не будут. Включать функцию «Частный доступ » нужно в меню «Закладки » — достаточно просто кликнуть на одноимённую кнопку в левом нижнем углу, затем нажать «Готово ».

О том, что «Частный доступ » включен, можно судить по цвету фона браузера. Фон становится чёрным.
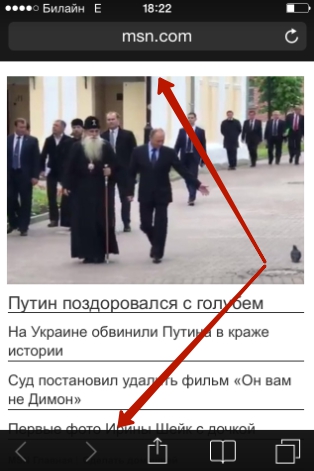
Как стереть историю в других браузерах на iPhone?
В AppStore доступны такие популярные браузеры, как Opera Mini, Яндекс.Браузер, Mozilla Firefox, Google Chrome, UC Browser. Мы коротко рассмотрим, как очистить историю в некоторых из них.
Удалять историю в Яндекс.Браузере следует так:
Шаг 1 . Зайдите в «Настройки » приложения — нажмите на кнопку с тремя точками.

В появившемся меню выберите вариант «Настройки ».

Шаг 2 . Прокрутите экран настроек вниз до блока «Конфиденциальность ». В этом блоке вы найдёте раздел «Очистить данные ». Проследуйте в него.
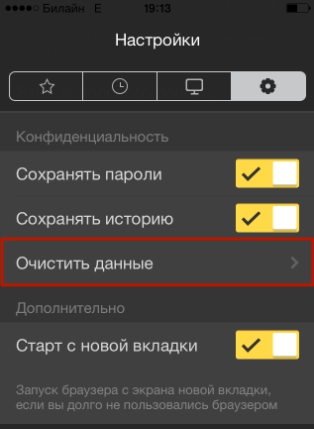
Шаг 3 . Отметьте галочками, данные каких типов вы хотите удалить из Яндекс.Браузера.

Затем нажмите «Очистить » и подтвердите своё намерение, кликнув на клавишу «Да » в появившемся окне.

Удаление истории в Opera Mini – процедура ещё более простая:
Шаг 1 . Запустите приложение, и когда на экране появится экспресс-панель, сделайте свайп слева-направо. Так вы перейдёте в раздел «История ».

Шаг 2 . Кликните на иконку с изображением мусорной корзины в правом нижнем углу.

Шаг 3 . Подтвердите, что хотите очистить историю посещений – в появившемся окне выберите вариант «Да ».

С точки зрения гибкости настроек мобильной Опере до Яндекс.Браузера далеко. Опера не позволяет удалить данные только одного типа (например, кэш). Возможно стереть лишь все данные сразу – и историю, и список паролей, и куки.
Чтобы очистить историю мобильного Google Chrome, нужно запустить браузер, зайти в меню, нажав на пиктограмму с тремя точками и проследовать по пути «Настройки » («Settings ») — «Расширенные » («Advanced ») — «Личные данные » («Privacy »). В последнем подразделе будет блок «Очистить данные просмотров » («Clear Browsing Data »). Нажимая на пункты этого блока, можно удалять данные разных типов.

Как очистить историю покупок в AppStore?
Пользователи Айфонов, как правило, покупают приложения в AppStore в огромных количествах – и пользуются далеко не всеми. Как итог, всего за пару месяцев перечень загрузок из магазина Apple становится настолько внушительным, что найти в нём нужное приложение оказывается проблематично. Тогда-то и возникает необходимость «подчистить» историю покупок в AppStore. Сделать на Айфоне это можно так:
Шаг 1 . Зайдите в приложение «AppStore» на гаджете и выберите вкладку «Обновления ».


Шаг 3 . На экране появится список всех приложений, которые загружались на мобильное устройство.

Сделайте свайп справа-налево по строке с названием приложения, которое хотите удалить из истории, и нажмите «Скрыть » («Hide »).

Очистить историю загрузок из AppStore описанным образом удастся только владельцам мобильных устройств с iOS версией выше 8.0. На гаджетах с iOS 7 и ниже никакой реакции на свайп не будет.
Как удалить историю вызовов iPhone?
Благодаря истории вызовов iPhone пользователь может быстро связываться с теми людьми, с которыми общается чаще всего — не затрачивая времени на поиск их номеров в телефонной книжке. Историю звонков тоже можно «почистить», оставив в перечне только самые необходимые контакты. Вот как это делается:
Шаг 1 . Зайдите в приложение «Телефон» и выберите вкладку «Недавние ».

На экране появится список вызовов.
Шаг 2 . Нажмите на кнопку «Изменить », расположенную в правом верхнем углу.

Вы увидите, что напротив каждого вызова появился красный кружок с минусом.

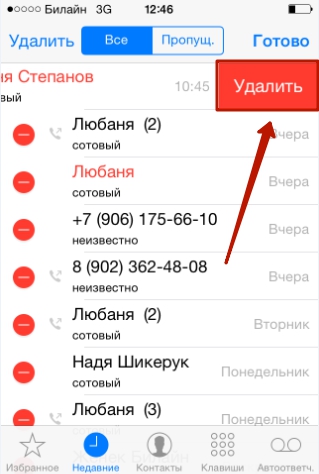
Также Айфон позволяет очистить историю звонков полностью . Для этого нужно кликнуть на кнопку «Удалить » и в появившемся меню выбрать вариант «Очистить все недавние ».

Данные о звонках, которые совершают пользователи «яблочных» устройств с iOS 8.1 и выше, отправляются в Apple, даже если функция резервного копирования в iCloud отключена. Это предусмотрено политикой организации. Apple утверждает, что хранит информацию только за последний месяц и исключительно во благо пользователей – чтобы у тех была возможность восстановить важные данные в случае утери. Однако экспертам отечественной компании Elcomsoft удалось восстановить сведения о совершённых вызовах аж за последние 4 месяца. Эта статистика «подлила масла в огонь» дискуссий по поводу того, шпионит ли Apple за россиянами.
Как очистить историю сообщений / iMessage?
Обычные SMS и сообщения iMessage удаляются одинаково. Можно стирать как отдельные СМС-ки, так и переписки целиком. Избавиться от переписки проще: достаточно зайти в приложение «Сообщения», сделать свайп справа-налево по переписке, которая больше не нужна, и нажать на красную кнопку с подписью «Удалить ».
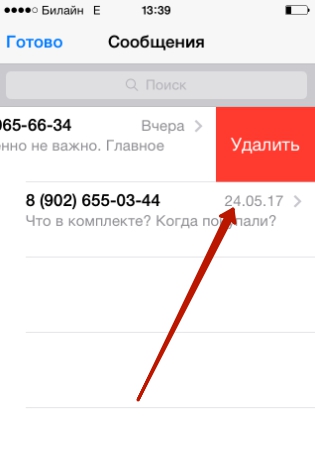
При необходимости стереть конкретные сообщения, действовать следует иначе:
Шаг 1 . В приложении «Сообщения» найдите нужную переписку и откройте её.
Шаг 2 . Нажмите на СМС и удерживайте палец, пока не появится такое меню:

Шаг 3 . Выберите вариант «Ещё ». Сообщение окажется отмеченным галочкой.

Шаг 4 . Проставьте галочки напротив других СМС-ок, которые желаете стереть.

Шаг 5 . Нажмите на иконку с изображением мусорной корзины в левом нижнем углу.

Шаг 6 . Айфон пересчитает количество сообщений, подлежащих удалению, и попросит подтвердить операцию.

Нажмите «Удалить сообщения (…) ».
После этого в ваших переписках останется только важная информация.
Удаление истории автозамен
Функция автоматической замены слов при написании сообщения или заметки в теории должна быть полезной пользователю; её задача – исправлять случайные описки, которых с учётом того, что кнопочки клавиатуры на Айфоне маленькие, не избежать. Однако на практике получается, что автозамена часто превращает логичное повествование в галиматью. Причин тому несколько. Главная – многогранность русского языка, в котором ежедневно появляется масса новых слов. Вторая по значимости – способность Айфона запоминать новые слова, в том числе неверно написанные.
Если словарь вашего iPhone состоит сплошь из бессмысленных конструкций и слов с ошибками, лучше историю автозамен удалить. Выполняется эта процедура следующим образом:
Шаг 1 . Зайдите в «Настройки » и проследуйте по пути «Основные » — «Сброс ».

Шаг 2 . В подразделе «Сброс » найдите пункт «Сбросить словарь клавиатуры » и кликните на него.

Шаг 3 . В появившемся меню выберите вариант «Сбросить словарь ».
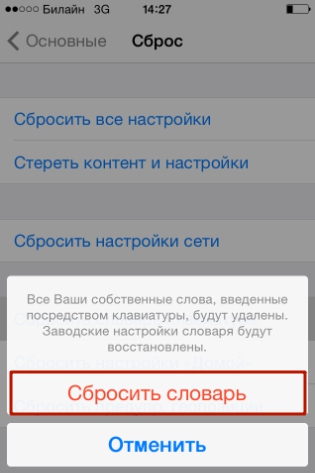
Так вы восстановите заводские настройки словаря.
Удалять слова из истории автозамен iPhone можно и по отдельности – хотя делать это довольно неудобно. Нужно написать слово с ошибкой и, когда Айфон предложит свой вариант, отказаться от исправления, нажав на «крестик» (×). После того как пользователь повторит эту процедуру 5 ряд кряду, гаджет «забудет» своё, исправленное слово и перестанет предлагать его.
Как очистить Айфон полностью?
Как очистить на Айфоне истории данных всех типов сразу? Для этого стоит прибегнуть к самому радикальному способу – полному сбросу «яблочного» устройства. Сброс Айфона производится примерно так же, как и удаление истории автозамен. Нужно дойти до подраздела «Сброс », затем кликнуть на пункт «Стереть контент и настройки ».

Понадобится ввести пароль ограничений и подтвердить желание стереть Айфон, нажав на соответствующую кнопку.

«Яблочный» гаджет перезапустится, после чего пользователю предстоит настроить его как новый. На нашем сайте есть статья о первоначальной настройке Айфонов – можно прибегнуть к инструкции, изложенной в ней.
Заключение
Удалять историю браузера Safari и другие данные необходимо не только для того, чтобы позволить смартфону «свободнее дышать». Самому пользователю будет удобнее искать необходимую информацию, если на гаджете не останется бесполезного хлама. К счастью, стереть данные с Айфона не так сложно, как загрузить их на него – удаление информации разного рода выполняется в 2-3 действия.
Все знают, что Safari автоматически сохраняет кеш страниц, историю поисковых запросов и так далее. Все бы хорошо, если все это не «жрало» бы внутреннюю память iPhone, iPad и даже компьютеров Mac. К тому же иногда журнал истории занимает под гигабайт памяти.
Из этого поста ты узнаешь, как удалит всю историю и очистить кеш в Safari на iPhone, iPad и Mac, а еще, как отключить журнал истории.
Как удалить историю в Safari на iPhone и iPad
Шаг 1: Зайдите в «Настройки» .
Шаг 2: Найди там раздел «Safari» и зайди в него.
Шаг 3: Почти в самом низу находиться пункт «Очистить историю и данные сайтов» , нажми на него.
Шаг 4: Появится окно, в котором нужно подтвердить удаление истории, для этого нажми на кнопку «Очистить» .

Теперь вся история, файлы cookie, кеш и другие данные просмотра удалены с iPhone, iPad и других устройствах, на которых был выполнен вход с твоим Apple ID.
Как очистить кеш и историю в Safari на Mac
Шаг 1: Открой браузер Safari на своем маке.
Шаг 2: В строке меню выбери вкладку «История» .
Шаг 3: В замом низу выпадающего меню нажми на «Очистить историю»
Шаг 4: Появится окно, в котором, можно выбрать за какой период очисть журнал истории. Выбери подходящий и нажми «Очистить журнал» .

Теперь вся история, файлы cookie, кеш и другие данные просмотра с удалены с Mac и других устройствах, на которых был выполнен вход с твоим Apple ID.
Как отключить запись истории в Safari на iOS
Так же в iOS есть возможность запретить Safari записывать историю, за это отвечает функция, которая называется «Частный доступ». После ее включения Safari прекращает записывать историю посещений, набранные поисковые запросы и данные автозаполнения.
Включается и отключается «Частный доступ» на iPhone и iPad очень просто.
Шаг 1: Открой браузер Safari на своем iPhone и iPad.
Шаг 2: Нажми на иконку с двумя квадратиками .
Шаг 3: Нажми на кнопку «Частный доступ» , окно браузера потемнеет, теперь можно нажать «Закрыть» и спокойно пользоваться браузером.

Для того, чтобы отключить «частный доступ», проделай все шаги заново, после чего браузер опять станет светлым.
В macOS также есть «частный» режим . Включить его так же просто. Для этого надо просто воспользоваться «горячими» клавишами – Shift+Command+N .
С помощью iPhone Backup Extractor вы можете получить доступ к данным из встроенных приложений Apple. Если вы хотите восстановить свою историю Safari или проверить недавние поисковые запросы, вот как это сделать и многое другое
Перейдите в «App view» в iPhone Backup Extractor, затем выберите приложение Safari и извлеките все файлы.
Вы можете заметить, что некоторые из извлеченных файлов имеют расширение.plist . Вы можете просматривать / редактировать эти файлы, перейдя в меню « File iPhone Backup Extractor и нажав « View / Edit PList . Выберите файл, который хотите просмотреть, и нажмите « Open .

To view your Safari browsing history, you have to open the file History.db .
Чтобы просмотреть последние поисковые запросы, сделанные в Safari, откройте файл RecentSearches.plist .
Если ваша резервная копия предваряет историю удаления на iPhone, iPad или на Mac, использующем одну учетную запись iCloud, вы сможете увидеть все удаленные данные. Аккуратно, да? 🤔
Ниже вы можете увидеть скриншот последнего файла поиска, извлеченного iPhone Backup Extractor. Поисковые запросы находятся между тегами.

Как получить закладки Safari из резервной копии iTunes?
Мы знаем, насколько важны закладки ваших любимых веб-сайтов, но что произойдет, если вы потеряете или удалите закладки на своем iPhone, iPad или iPod? Если вы создали резервную копию своего устройства iOS в iTunes, это можно восстановить, и сегодня мы рассмотрим, как это можно сделать с помощью iPhone Backup Extractor.
Ваши закладки вместе с другими важными данными, такими как сообщения WhatsApp, контакты, SMS (и т. Д.), Хранятся в резервной копии iPhone и - с помощью правильных инструментов - могут быть легко прочитаны. В частности, iPhone Backup Extractor может извлечь bookmarks.db которую использует Safari для хранения ваших закладок.
Вы можете получить доступ к этому файлу с помощью следующих шагов:
- Откройте iPhone Backup Extractor и выберите резервную копию, которую вы хотите извлечь закладок из
- Выберите «Экспертный режим»
- Перейдите в папку « Library », затем в подпапку Safari
- Выберите файл bookmarks.db
- Нажмите кнопку «Извлечь выделенную» и выберите папку для сохранения файла bookmarks.db

Как прочитать базу данных закладок Safari
Это не ракетостроение, так что не паникуйте! 🚀 Этот файл базы данных находится в формате SQLite, и нам нужен другой инструмент для чтения этих файлов. В нашей заметке ниже приведены ссылки для получения лучших инструментов для чтения SQLite, но пока предположим, что вы используете надстройку Mozilla с именем «SQLite Manager».

Откройте SQLite Manager и откройте файл bookmarks.db который вы извлекли. Убедитесь, что вы выбрали опцию «Все файлы», чтобы вы могли увидеть файл.db чтобы открыть его.

Когда база данных будет открыта, выберите базу данных bookmarks и вы увидите поля title и URL и ваши закладки будут показаны. И это все - теперь вы видите все свои закладки.
Если вы хотите попробовать SQL и показать только два поля, используйте:
SELECT title , url FROM bookmarks
На вкладке «Выполнить SQL-файл». Если вы это сделаете, вы обнаружите, что вы даже можете сохранить результаты в CSV.
Если вы застряли, свяжитесь с нами через чат или электронную почту , и мы сделаем все возможное, чтобы помочь!
