Вопрос от пользователя
Здравствуйте!
Не подскажите, с одной проблемкой... У нас на работе есть принтер (МФУ), подключенный к одному из компьютеров. Мой компьютер установили позже остальных, и видимо забыли настроить возможность печати на этот принтер. Мне теперь нужно сначала скидывать файл на флешку (или в общую папку), а затем с другого ПК печатать.
Можно-ли добавить на мой компьютер этот принтер, чтобы была доступна печатать на прямую?
PS все компьютеры находятся у нас в общей локальной сети.
Галина, Саратов
Доброго времени суток!
Я думаю, что сделать это будет не сложно (и больших усилий не потребуется, должны справиться сами ☺). В этой статье покажу, как можно найти принтер в локальной сети и добавить его к себе в систему, чтобы легко и быстро отправлять файлы на печать.
Кстати, прежде, чем найти и добавить принтер - необходимо его расшарить (сделать доступным для всех ПК в сети). Как это делается - см. в этой статье:
Несколько способов найти принтер в локальной сети и подключить его к своему компьютеру
Вариант №1
Самый очевидный и простой способ... Заходим в ПУСК , затем .
По умолчанию, в Windows уже есть несколько "принтеров и факсов" (ничего общего к реальным устройствам они не имеют): Fax, Foxit Reader PDF Printer (появляется после установки приложения для просмотра PDF файлов), Microsoft XPS Document Writer.
Чтобы добавить новый принтер - просто щелкните по кнопке "Установка принтера" (см. скриншот ниже).

Важно! Перед поиском и добавлением принтера - обязательно проверьте, чтобы он был включен (и компьютер, к которому он подключен - также должен работать).
Затем нажмите по варианту "Добавить сетевой, беспроводной или Bluetooth-принтер" (см. скрин ниже).

Если с принтером все в порядке и сеть работает, то в большинстве случаев вы должны увидеть список доступных принтеров: выбираете нужный из них, и жмете кнопку "Далее".
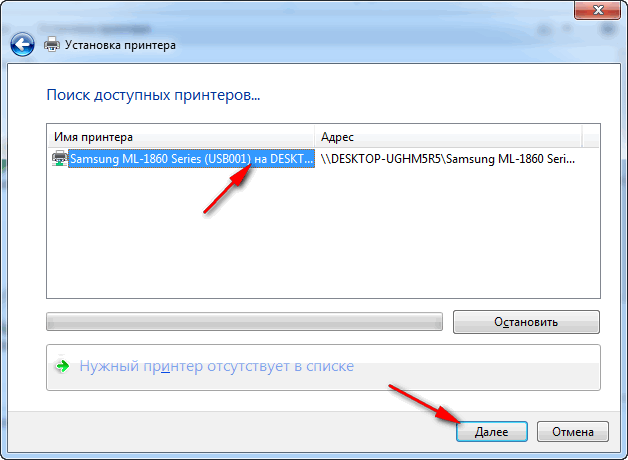
В следующем шаге Windows попытается подключиться и установить драйвера на принтер (если у вас современная ОС Windows 7, 8, 10 - то, как правило, драйвера ставятся автоматически, ничего до-устанавливать не требуется).

Если всё прошло успешно - Windows сообщит вам, что принтер был установлен с драйвером таким-то. Жмите кнопку "Далее" для продолжения.

Последний штрих: Windows предложит проверить работоспособность устройства - напечатать пробную страницу. Рекомендую попробовать, чтобы проверить, как и что.

Чтобы во всех программах использовался этот добавленный принтер по умолчанию (чтобы не переключать каждый раз в настройках при распечатке документа, а сразу печатать на него) - зайдите в Панель управления\Оборудование и звук\Устройства и принтеры , выберите добавленный принтер, и щелкните по нему правой кнопкой мышки: во всплывшем меню - активируйте вариант "Использовать по умолчанию" . Всё!

Вариант №2
Если вы знаете на каком компьютере в локальной сети открыт доступ к принтеру, то можно открыть проводник, затем во вкладке "Сеть" (слева, см. скрин ниже) выбрать нужное имя компьютера. Далее вы должно увидеть расшаренный принтер - собственно, осталось только нажать по нему правой кнопкой мышки, и в меню выбрать вариант "Подключить". Дальнейшее подключение и настройка принтера - как в примере выше.

Вариант №3
Можно найти принтер и не выходя из программы в которой печатаете. Например, пусть это будет Excel (одна из самых популярных офисных программ).
При распечатке документа, Excel предлагает на выбор несколько принтеров, а также добавить новый принтер (см. стрелку-2 на скрине ниже). Выбираем именно этот вариант - т.е. "Добавить принтер..." .
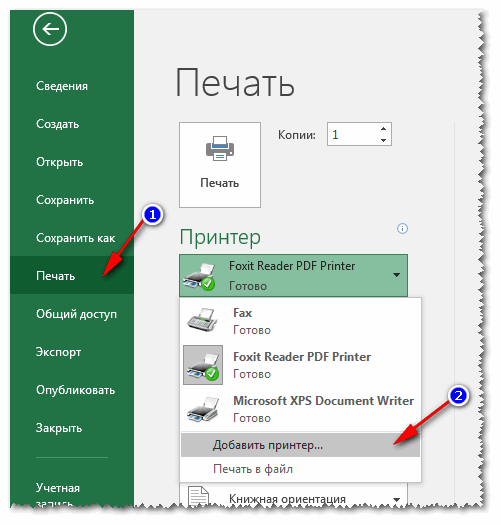
После чего появится окно, в котором можно найти все принтеры в локальной сети. Из найденного списка - просто выберите нужный, щелкните по нему ПКМ, и выберите вариант подключить. Дальнейшее подключение и настройку драйверов Windows выполняет самостоятельно и автоматически.
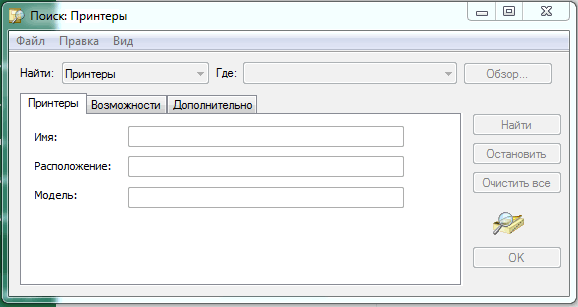
Вот, собственно, и вся статья. Думаю, что если у вас настроена сеть и нет проблем с подключением принтера (и с ним самим) - то все пройдет достаточно легко и быстро.
Как разрешить всем пользователям печатать с одного принтера.
Начнем с того, что современные принтеры, МФУ и другие устройства различаются по типу подключения к ПК. Самые популярные и распространенные это LPT (хотя этот порт уже выходит из моды), USB, Ethernet порты. Соотвественно настройка принтера на персональном компьютере будет различаться в зависимости от того, какой порт вы используете. Все порты имеют свои плюсы и минусы. Ну например, если через usb соединение печать, можно сказать, "моментальная", то для печати по сети может потребоваться какое-то время, ведь документы различаются по своему размеру и пока они не передадуться через сеть на принтер, печать не начнется... к тому же, если принтер подключен через usb, в случае поломки серверного ПК (ПК на котором установлен принтер), принтер не будет доступен ни у кого из пользователей.
Итак, давайте начнем. Рассмотрим два примера по настройке устройств на ОС Windows 7.
USB-соединение
Допустим, принтер установлен на вашем компьютере и подключен по USB-кабелю, как сделать так, чтобы и другие пользователи могли печатать на нем?
Нам необходимо проследовать в "Пуск " - "Устройства и принтеры ":
В появившемся окне будут отображаться все установленные принтеры, факсы, мониторы, сканеры, МФУ-шки и так далее:

Но нам нужно выбрать тот принтер, к которому следует предоставить общий доступ. Щелкаем правой кнопкой мыши по нужному принтеру (в моем случае это HP LaserJet 400 MFP M425 PCL 6). Во всплывающем окне необходимо щелкнуть по пункту "Свойство принтера ":


Что мы тут видем, это неактивный пункт "Общий доступ к данному принтеру ". Необходимо поставить галочку в этом пункте. Подобные манипуляции позволять теперь нам найти принтер по ip адресу или DNS имени компьютера. Но не торопитесь нажимать "ОК ", следует еще поставить галочку в пункте с названием "Внести в Active Directory " (Если у вас доменная машина, это упростит поиск принтера, а как, можно узнать ниже в статье):

Прежде чем нажать по кнопке "ОК ", сделаем завершающую настройку. Щелкнем по кнопке "Дополнительные драйверы... ":

В окне "Дополнительные драйверы " необходимо отметить все галочки (при условии, что установлены драйверы для x86, x64 и т.д. устройств). Это позволит устанавливать драйверы к принтеру по сети не только для 32-битных ПК, но и для 64-битных:

Все! Теперь можно нажимать "ОК " в этом и предыдущем окне. Настройка по предоставлению общего доступа завершена. Теперь рассмотрим как подключиться к нашему принтеру с другого ПК. Для этого необходимо на другом ПК перейти в окно "Устройства и принтеры " и кликнуть по ссылке "Установка принтера ":

В появившемся окне увидим два пункта: "Добавить локальный принтер " и "":

Для подключения принтера по IP-адресу выбираем первый пункт, для подключения принтера через Active Directory, выбираем второй пункт. Давайте сперва выберем первый пункт, щелкаем по нему и переходим в "Выбирите порт принтера ":

Выбираем "Создать новый порт ", в "Тип порта " выбираем "Standard TCP/IP Port " либо "Local Port " и нажимаем "Далее ":

В меню "Введите имя или IP-адрес принтера " необходимо указать IP адрес компьютера, на котором установлен принтер (в моем случае это 10.81.0.50), жмем "Далее ", после чего должна начаться установка принтера. По окончанию установки можно будет начать печать.

Так, теперь давайте вернемся на несколько пунктов назад и рассмотрим пример с добавлением принтера через Active Directory. Выбираем пункт "Добавить сетевой, беспроводной или Bluetooth-принтер ":

В меню "Поиск доступных принтеров.. ", не дожидаясь поиска сразу нажимаем ссылку "Нужный принтер отсутствует в списке ":

В появившемся меню мы видим три варианта установки, можно выбрать любой из них. В первом пункте можно найти принтер через Active Directory, во втором пункте можно найти, указав имя компьютера или отыскав компьютер по сети, в третьем пункте можно указать ip-адрес. Выбираем первый пункт, нажимаем "Далее " и получаем окно "Поиск: Принтеры ":


Здесь появиться список всех доступных принтеров в доменной сети, а также можно отфильтровать их по параметрам. На скриншоте видно, я выбрал свой принтер, который расшарил ранее, просто щелкаем по нему, чтобы начать его установку, по завершении которой можно пользоваться принтером.
Ehternet-соединение
Пример такого подключения покажу на принтере, вернее МФУ Canon i-Sensys 411 dw. У других производителей и на других моделях действия будут идентичны. Прежде чем подключиться напрямую к принтеру по сети, необходимо на самом принтере настроить его IP адрес! Это важно, иначе мы просто не найдем принтер в сети.
На сенсорном дисплее принтера нажимаем на "Меню ":

Выбираем "Настройка сети ":

Выбираем "Настройки TCP/IP ":

Выбираем "Настройки IPv4 ":

Выбираем "Настрйоки IP-адреса ":

В этом меню можно получить настройки автоматически, но как показывает опыт, принтер не может схавать DHCP сервер, короче говоря автоматически не правильно присваиваются IP адреса принтру, лучше ввести их вручную. Выбираем "Получить вручную ":

Вводим IP-адрес, маску подсети. Все эти параметры зависят от вашей сети, на фото адрес представлен как пример. Когда введены адрес и маска подсети нажимаем "Применить " и можем двигаться к своему компьютеру для подключения принтера.

После настройки принтера необходимо скачать драйвер с официального сайта, в моем случае был скачен драйвер "MF410MFDriverV2160W64RU ". Распаковываем и запускаем:


В следующем окне мы найдем принтер, если автоматический поиск не помог, вводим ip-адрес принтера и нажимаем "Далее ":

На этом все! Принтер установится и можно будет печатать документы. Надеюсь статья поможет вам в настройке своего принтера! Удачи!
Драйвера, которые к тому моменту могут уже и потеряться.
Подключить принтер через принт-сервер в сеть. В этом случае принтер достаточно настроить один раз. Он будет видеться в принт-сервере в качестве отдельного узла. Каждый компьютер будет печатать независимо.
Если сетевой принтер имеет встроенный сервер , его можно настроить так же, как и в случае номер два. Просто настроить нужно будет сам принтер, а не какое-то отдельное устройство.
Будем считать, что принтер к одному из ПК уже подключен. Операционную систему будем рассматривать Windows XP. Приступаем к настройке общего доступа. Сперва переходим в «Панель управления» и там, в пункте «Принтеры и факсы» щелкаем ПКМ по иконке установленного принтера. Выбираем в выпадающем меню пункт «Свойства». Теперь переключимся на вкладку «Доступ» и нажмем на кнопку «Общий доступ ». Дадим принтеру название и нажмем ОК. На иконке принтера должен появиться значок держащей руки. Это значит, что принтера прошла успешно.
Теперь подключаем принтер на других ПК и настраиваем его. В «Принтерах и факсах» нам нужно запустить мастера подключений принтеров и дать мастеру соответствующее указание установить принтер.
Откроется окно с настройками вашего принтера. Кликните на вкладку «Доступ» и в разделе «Общий доступ к данному принтеру» поставьте галочку, а в строке ниже укажите сетевое имя принтера, которое будет идентифицировать его во внутренней сети. Нажмите кнопку «Применить».
В некоторых случаях – например, если вы пользуетесь не Windows 7 x64, а Windows XP x86 или если на одном из компьютеров сети установлена операционная система x86, откройте раздел настроек «Дополнительные драйверы» и поставьте галочку в разделе x86 «Пользовательский режим». Теперь нажмите кнопку ОК и подсоединитесь к сети.
Вы увидите, как в списке появится значок основного компьютера с установленной Windows 7. Кликните на этот значок дважды, а затем найдите и установите драйвера, кликнув на него дважды. Распечатайте пробную страницу, чтобы убедиться, что сетевой принтер в локальной сети.
Для многих офисных локальных сетей остро встает вопрос подключения принтера таким образом, чтобы все компьютеры могли получать к нему доступ. Для осуществления этой задачи необходимо правильно настроить параметры некоторых устройств.

Инструкция
Для начала выберите подходящий принтер. Существуют устройства, способные подключаться не к компьютерам, а к сетевым концентраторам или маршрутизаторам. Они стоят немного дороже, поэтому если в его приобретении нет крайней необходимости, выберите принтер, подключаемый через порт USB к ПК.
Подключите принтер к выбранному компьютеру и установите требуемые драйверы и программное обеспечение. Убедитесь в работоспособности оборудования.
Теперь необходимо разрешить другим пользователям сети использовать данный принтер. Откройте меню «Пуск» и выберите пункт «Устройства и принтеры». Нажмите правой кнопкой мыши по значку вашего принтера и выберите пункт «Показать свойства принтера ».
Найдите пункт «Общий доступ к данному принтеру» и установите напротив него галочку. Введите имя принтера , которое будет отображаться у пользователей в сети.
Если в вашей локальной сети имеются компьютеры с другими операционными системами, то рекомендуют устанавливать дополнительные драйверы, подходящие к этим ОС. Для этого нажмите кнопку «Дополнительные драйверы».
Для использования принтера с другого компьютера откройте меню «Устройства и принтеры». Нажмите кнопку «Установка принтера », расположенную на верхней панели окна.
В появившемся окне выберите пункт «Добавить сетевой, беспроводной или BlueTooth принтер». Если программа не смогла автоматически найти необходимое оборудование, то нажмите кнопку «Нужный принтер отсутствует в списке».
Активируйте пункт «Выбрать общий принтер по имени», введите его название, указанное ранее, и нажмите кнопку «Обзор». Выберите нужный принтер и нажмите кнопку «Далее».
Видео по теме
Источники:
- как установить принтер сетевой
Современный уровень компьютеризации в России уже достиг того уровня, когда не только в офисе или на производстве, но и у частных пользователей имеется в распоряжении больше одного домашнего компьютера. В абсолютном большинстве случаев сеть из нескольких компьютеров совместно использует большинство периферийных устройств, таких, например, как сканер или принтер. Если такое устройство настроено для работы по сети, то найти его с любого сетевого компьютера несложно.

Инструкция
Воспользуйтесь мастером установки принтера, если ранее вы еще не подключали этот сетевой принтер. В ОС Windows XP для его запуска надо раскрыть главное меню на кнопке «Пуск», перейти в раздел «Настройка» и выбрать пункт «Принтеры и факсы». В левой панели открывшегося окна выберите задачу «Установка принтера». В случае использования ОС Windows Vista или Windows 7, раскрыв главное меню, запустите Панель управления щелчком по соответствующему пункту. В панели кликните ссылку «Оборудование и звук», а затем ссылку «Принтеры». На панели инструментов открывшегося окна нажмите кнопку «Установка принтера».
Щелкните по кнопке «Далее» в первом окне активировавшегося мастера подключения принтера, а в следующем окне поставьте отметку в поле у надписи «Сетевой принтер или принтер, подключенный к другому компьютеру». Так обозначена эта опция в ОС Windows XP, а в более поздних версиях этого семейства она начинается с текста «Добавить сетевой, беспроводной или Bluetooth-принтер…».
Если вы используете Windows XP, то в следующем окне мастера подключения будете иметь возможность либо ввести адрес принтера самостоятельно, либо доверить мастеру поиск всех доступных локально или по сети принтеров. В более поздних версиях этот шаг пропущен, мастер без вашего указания составит список доступных принтеров, но выше этого списка будет помещена ссылка, которая даст возможность вручную искать то, что пропустил мастер подключения.
Вопрос от пользователя
Добрый день.
Не подскажите с одной проблемой... У меня дома 3 компьютера: один ПК, и 2 ноутбука. Все они подключены к Wi-Fi роутеру. К ПК подключен принтер.
Как мне настроить ПК, ноутбуки и сеть так, чтобы с ноутбуков можно было отправлять документы на печать на принтер? Пробовал настраивать - всё никак... Сейчас файлы записываю на флешку, а затем распечатываю с ПК, неудобно...
Доброго дня!
На самом деле, и дома, и в небольших офисах, обычно, хватает за глаза одного принтера (разумеется, если на него можно печатать с любого из компьютеров локальной сети).
Вообще, сама настройка Windows, чтобы сделать общедоступным принтер для локально сети, не представляет особой сложности и с ней справится любой пользователь "средней" руки. В этой статье покажу на примере, как это делается...
Открываем доступ к принтеру для локальной сети
Прежде чем описывать настройки, считаю важным сообщить несколько моментов:
- у вас должен быть включить ПК, принтер, и ноутбуки (другие ПК), которые будут подвергаться настройке;
- на ПК, к которому на прямую (к USB-порту, например) подключен принтер, должны быть установлены драйвера (т.е. на самом ПК должна нормально работать печать). По поиску и установке драйвера принтера - ;
- Должна быть настроена локальная сеть: компьютеры иметь одинаковые рабочие группы (можно посмотреть, если зайти в свойства моего компьютера ), и разные имена компьютеров (в общем-то, если у вас локальная сеть работает - то это так и есть...).
Вот, кстати, относительно-неплохая (потому, что моя ) статья по настройке локальной сети, рекомендую ознакомиться, у кого непорядок с "локалкой". Ссылка ниже.
Настройка локальной сети -
Примечание : все настройки ниже приведены и актуальны для ОС Windows 7, 8, 10.
Теперь приступаем к настройке. Первое, что нужно сделать - это настроить компьютер, к которому напрямую подключен принтер (т.е. "расшариваем" принтер: даем доступ и разрешение им пользоваться другим ПК в локальной сети).
1) Сначала открываем панель управления/сеть и интернет/центр управления сетями и общим доступом . Далее кликаем по ссылке слева - "Изменить дополнительные параметры общего доступа" .

2) Далее перед нами будут три вкладки: частная , гостевая или общедоступная , и все сети . Теперь их нужно поочередно открыть и поставить в нужных местах галочки. Об этом ниже.
Примечание : в некоторых случаях будет не 3 вкладки, а 2. Тогда открывайте те вкладки какие есть и делайте согласно скринам ниже.

3) Раскрываем вкладку , и выставляем ползунки в следующие положение (согласно скрина ниже):
- включить сетевое обнаружение (включить автоматическую настройку на сетевых устройствах);
- включить общий доступ к файлам и принтерам;
- разрешить Windows управлять подключениями домашней группы.

4) Затем раскрываем следующую вкладку - "Гостевая или общедоступная" . Выставляем:
- включить сетевое обнаружение;
- включить общий доступ к файлам и принтерам.

5) Последняя вкладка , здесь выставляем:
- отключить общий доступ;
- использовать 128-битное шифрование для защиты подключений общего доступа;
- отключить общий доступ с парольной защитой.

Важно!
Подобную настройку в этих трех вкладках (частная, гостевая, все сети) - нужно выполнить на всех компьютерах в локальной сети (а не только на том, к которому подключен принтер)! Иначе, в последствии не получиться подключиться к локальному принтеру.
Разрешение доступа к принтеру
Сначала необходимо по адресу: панель управления/оборудования и звук/устройства и принтеры . Если у вас установлены драйвера и с принтером все OK - здесь вы должны увидеть его во вкладке "Принтеры" .
Щелкните по принтеру правой кнопкой мышки, который хотите сделать сетевым (общедоступным), и перейдите в его свойства . В свойствах откройте вкладку "Доступ" и поставьте пару галочек:
- Общий доступ к данному принтеру;
- прорисовка заданий печати на клиентских компьютерах.
Сохраните настройки.

Общий доступ к принтеру (кликабельно!)
Чтобы проверить, стал ли ваш принтер локальным - откройте обычный проводник (можно открыть любую папку). Слева в меню вы должны увидеть имя своего компьютера . В моем случае - имя компьютера "Desktop-UGHM5R" - щелкаем по нему и видим, что в открывшемся окне присутствует наш "расшаренный" принтер .
Теперь можно приступать к настройки других компьютеров, чтобы дать им возможность печатать на принтере.
Примечание : обратите внимание, что рядом с именем вашего ПК, будут отображаться имена компьютеров, состоящих с вами в одной локальной сети.

Как подключить сетевой принтер и начать печатать
Важно! Прежде чем начать подключение принтера, вы должны настроить три вкладки сети: частная, гостевая, все сети (об этом я писал чуть выше). Если вы не дадите разрешение пользоваться общими папками, принтерами и пр. - принтер вы не увидите и не подключите!
1) Включаем компьютер, с которого хотим вести печать (прим.: ПК подключен к локальной сети, в которой есть компьютер, с подключенным принтером).
Открываем проводник и жмем по вкладке "Сеть" (слева в меню). Далее вы должны увидеть список компьютеров, состоящих с вами в одной локальной сети: открываем тот, на котором есть общедоступный принтер (который мы сделали сетевым в предыдущем шаге).


3) 1-2 минуты (обычно) потребуется на установку и настройку драйвера. В это время ПК лучше не трогать и не закрывать это окно (пример на скрине ниже).

4) Далее, если все прошло хорошо, принтер появляется во вкладке "Принтеры" и его можно использовать. Попробуйте открыть какой-нибудь документ Word, нажмите сочетание кнопок Ctrl+P и отправьте документ на печать (не забудьте выбрать принтер, по умолчанию, обычно установлен не тот принтер, который вы добавили).

Принтер подключен // задача выполнена
Собственно, вот и вся настройка Windows для создания общедоступного локального принтера. Как видим, в этом плане в Windows (7, 8, 10) достаточно все просто организовано - можно разобраться и самостоятельно.
Еще более удобным и универсальным вариантом будет подключение принтера на прямую к Wi-Fi роутеру. Таким образом не будет необходимости держать включенным ПК, к которому подключен принтер. В принципе, там тоже ничего сложного нет - обычно, к роутеру идет спец. ПО, которое в авто-режиме проводит подобную настройку.
Если компьютеры домочадцев или сотрудников небольшого офиса объединены локальной сетью, то достаточно одного принтера, чтобы организовать печать по сети. И такой подход очевидно выгоднее, чем установка для каждого компьютера персонального принтера.
Как сделать принтер сетевым
Имеется несколько вариантов «превращения» принтера в сетевое устройство печати:
- Через сетевую карту принтера (если модель предполагает таковую);
- Через сервер печати;
- Через общий доступ к принтеру.
Если первые два способа потребуют специальных знаний, то вариант организации сетевой печати посредством общего доступа к принтеру самый простой. А как подключенный к одному компьютеру принтер сделать доступным ресурсом для других пользователей сети в операционной среде Windows 7/8/10 будет рассмотрена ниже.
Настройка ПК, к которому устройство печати подсоединено физически
В «Панели управления» компьютера необходимо:
- Загрузите раздел «Центр управления сетями и общим доступом».

Настройка других компьютеров сети на общедоступный принтер
На каждом компьютере, входящем в локальную сеть, нужно посредством раздела «Устройства и принтеры» выполнить режим «Добавление принтера».
Общесетевое печатное устройство должно появиться в списке доступных ресурсов. Необходимо выбрать соответствующий принтер и нажать кнопку «Далее». Также можно осуществить поиск устройства по сетевому имени или IP – адресу при помощи проводника. Инициализировав установку принтера необходимо следовать подсказкам «Мастера установки». По завершению установки необходимо сетевому печатному устройству установить статус «по умолчанию».

В различных версиях системы Windows 7/8/10 в целом алгоритм подключения печати по сети одинаков, могут быть лишь немного по-другому сформулированы основные режимы. Более подробные сведения о других способах организации печати по сети можно подчеркнуть из ролика.
